चयनित तालिका को प्रारूपित करें
चयनित तालिका को प्रारूपित करें सुविधा आपको Google Docs™, Google Slides™, और Google Sheets™ में एक या एक से अधिक चयनित तालिकाओं के लिए लाइव पूर्वावलोकन के साथ तालिका शैलियों को लागू करने और अनुकूलित करने देती है।
तालिका स्वरूपण को अनुकूलित और लागू करें
Section titled “तालिका स्वरूपण को अनुकूलित और लागू करें”यह उपकरण एक विंडो खोलता है जो आपको अपनी चयनित तालिका(ओं) के स्वरूप को ठीक करने और उन्हें लागू करने से पहले परिवर्तनों को देखने की अनुमति देता है।
-
तालिका(ओं) का चयन करें अपने कर्सर को उस तालिका के अंदर रखें जिसे आप संशोधित करना चाहते हैं, या पूरी तालिका को स्पष्ट रूप से चुनें। आप कई तालिकाओं का भी चयन कर सकते हैं।
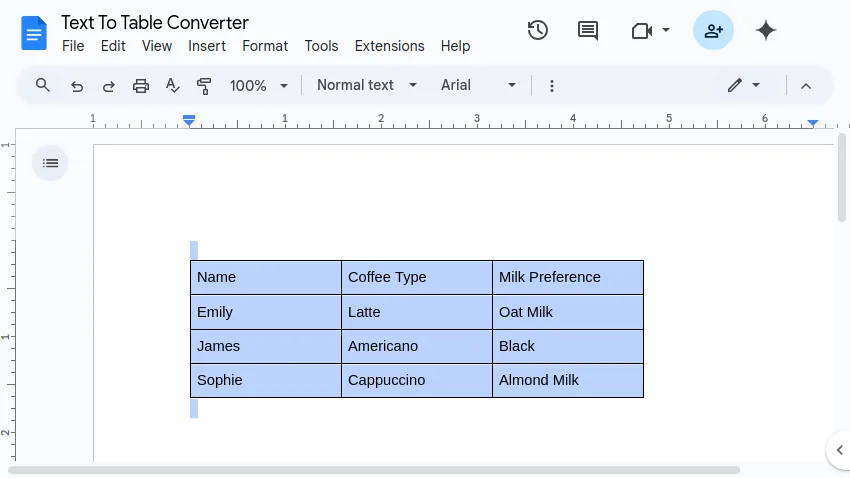
-
तालिका शैली पूर्वावलोकन विंडो खोलें एप्लिकेशन मेनू के माध्यम से नेविगेट करें:
एक्सटेंशन>Text To Table Converter>🚀 चयनित तालिका को प्रारूपित करें। -
एक तालिका शैली को अनुकूलित करें आपकी चयनित तालिका उस पर लागू तालिका शैली के साथ दिखाई जाएगी। आपके द्वारा की गई सेटिंग्स में किए गए परिवर्तन पूर्वावलोकन में परिलक्षित होते हैं।
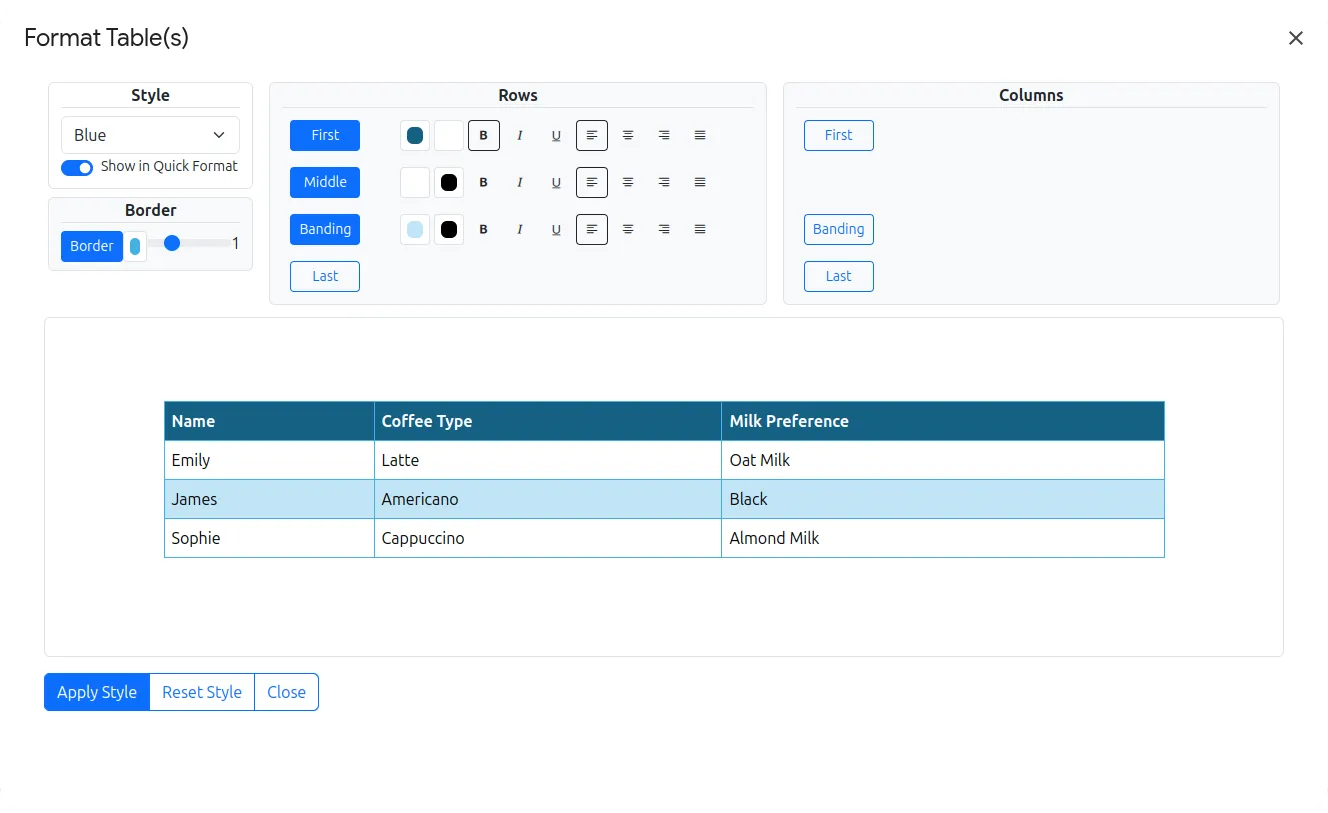
आप आमतौर पर अनुकूलित कर सकते हैं:
- प्रीसेट शैलियाँ: शुरू करने के लिए एक आधार शैली (जैसे नीला, हरा, ग्रे) चुनें।
- रंग: पृष्ठभूमि रंग (हेडर, बॉडी), पाठ रंग।
- पाठ: फ़ॉन्ट रंग और संरेखण।
- बॉर्डर: सभी बॉर्डर के लिए रंग और चौड़ाई।
आप बैंडेड पंक्तियों या स्तंभों को जोड़ सकते हैं और पहली और आखिरी पंक्ति या स्तंभ के लिए सेटिंग्स को अनुकूलित कर सकते हैं।
यदि आप वर्तमान में चयनित तालिका शैली को उसकी डिफ़ॉल्ट सेटिंग्स पर वापस लाना चाहते हैं तो विंडो के भीतर शैली रीसेट करें बटन का उपयोग करें।
-
स्वरूपण लागू करें एक बार जब आप पूर्वावलोकन में उपस्थिति से संतुष्ट हो जाते हैं, तो विंडो के नीचे शैली लागू करें बटन पर क्लिक करें। यह आपके दस्तावेज़ में चयनित वास्तविक तालिका(ओं) पर अनुकूलित स्वरूपण लागू करता है और इस विशिष्ट कॉन्फ़िगरेशन को भी सहेजता है।