Set Fixed Row Height
The Set Fixed Row Height feature allows you to define a specific, exact height for all selected rows within your table(s). Unlike distributing height evenly based on available space, this tool enforces the precise height value you provide. This is useful for ensuring strict layout consistency or meeting specific design requirements. This tool works seamlessly in Google Docs™, Google Slides™, and Google Sheets™.
Why Set a Fixed Row Height?
Section titled “Why Set a Fixed Row Height?”While distributing row height evenly creates visual balance, sometimes you need rows to be an exact height, for example:
- To match a specific design template.
- To ensure rows align perfectly with other page elements.
- To create forms or templates with predictable spacing.
- When the visual appearance of uniform height is more important than fitting varying content perfectly within each row.
Before Setting Fixed Height:
Rows have varying heights based on previous formatting.
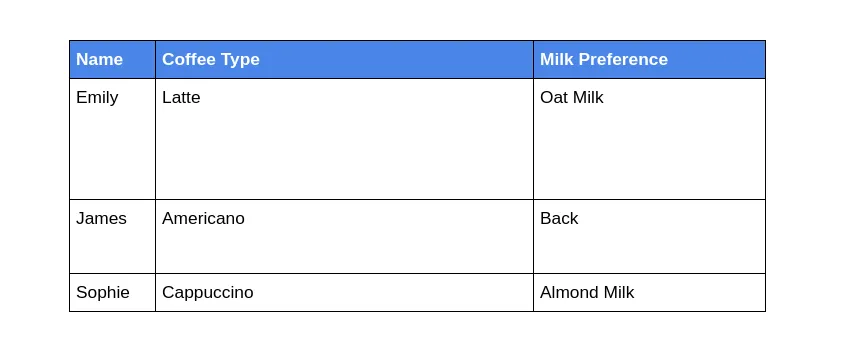
After Setting Fixed Height:
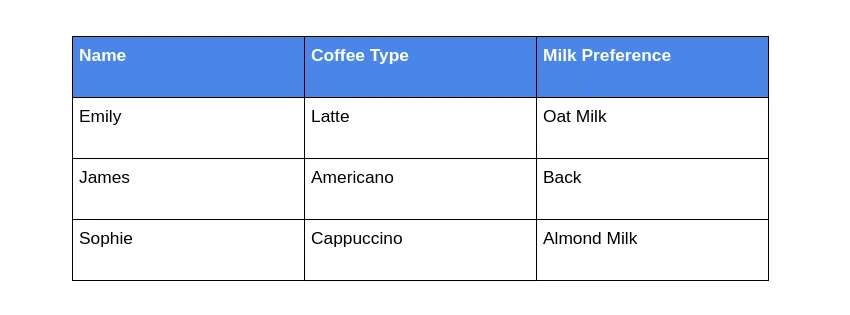
All selected rows are forced to the specified height (45pt).
How to Set a Fixed Row Height
Section titled “How to Set a Fixed Row Height”Follow these simple steps to apply a specific height to your table rows:
-
Select the Table(s) or Rows Position your cursor inside the table, select the entire table, or select specific rows you wish to modify. You can also select multiple tables.
-
Access the Add-On Menu Go to the
Extensionsmenu at the top of your Google application. Hover overText To Table Converter. Hover overModify Table. Click onSet Fixed Row Height. -
Enter the Desired Height A prompt will appear asking you to enter the desired row height. Enter the value in points (pt). For reference, standard text in Google Docs™ is 11pt high.
-
View the Adjusted Table Click “OK” in the prompt. The Add-On will process your selection, and the specified rows will be resized to the exact height you entered.
Your selected table rows should now all have the exact height you specified, providing precise control over your table layout.
For related table modification options, see: