How to Hide the "Ask Gemini" Button in Google Sheets™
Reclaim your screen real estate in Google Sheets™. Learn to hide the distracting “Ask Gemini” AI button with a simple CSS snippet for a cleaner, more focused data experience.
Reclaim your screen real estate in Google Sheets™. Learn to hide the distracting “Ask Gemini” AI button with a simple CSS snippet for a cleaner, more focused data experience.
Reclaim your workspace and minimize distractions in Google Slides™. Learn how to hide the “Ask Gemini” button using a simple CSS snippet for a more focused presentation experience.
Tired of distracting pop-ups? Learn to hide the “Ask Gemini,” “Refine,” and floating comment buttons in Google Docs™ for a cleaner writing experience using a simple CSS snippet.
学习如何在 Google 文档™ 中轻松生成和自定义自动目录,以改善文档的导航和结构。
Quickly convert badly formatted text lists of names into tables in Google Docs™, Sheets™, and Slides™ using our free Add-On.
Learn the surprising way to disable distracting Gemini AI features like “Help me write” and “Refine” in Google Docs™ for a more focused deep work or writing experience.
Reclaim focus in your inbox by learning how to disable distracting Gemini AI features like suggested replies and email summarization directly within Gmail’s settings.
Google Sheets™ doesn’t natively convert Markdown tables. Use the Text To Table Converter Add-On to create tables from Markdown in your spreadsheets.
Google Slides™ lacks native Markdown table conversion. Learn how to use the Text To Table Converter Add-On to create tables from Markdown in your presentations.
Learn two ways to convert Markdown-formatted text into tables within Google Docs™ using the built-in ‘Paste from Markdown’ feature or the Text To Table Converter Add-On.
Copying tables from PDFs to Google Sheets™ often breaks formatting. Learn how to easily convert PDF table data into a clean Google Sheets™ table using the Text To Table Converter Add-On.
Copying tables from PDFs to Google Slides™ often breaks formatting. Learn how to easily convert PDF table data into a clean Google Slides™ table using the Text To Table Converter Add-On.
Copying tables from PDFs to Google Docs™ often breaks formatting. Learn how to easily convert PDF table data into a clean Google Docs table using the Text To Table Converter Add-On.
Document tabs in Google Docs™ help organize files, but can you create them on mobile? Learn the current limitations of the mobile app and a workaround using the desktop site.
Learn how to use the Text To Table Converter Add-On in Google Sheets™ to convert raw CSV text data into a structured table, highlighting its advantages over native tools with a complex data example.
Struggling to adjust the width in Google Docs’ pageless format? The setting isn’t in Page Setup like you’d expect. Learn the quick fix using the View menu.
長時間盯著明亮的屏幕會使眼睛疲勞。許多用戶在使用 Google Docs™ 時更喜歡深色模式,但遺憾的是,該軟件沒有內置選項來啟用它。然而,對於 Google Chrome™ 用戶來說,有一個簡單的解決方法,可以將所有 Google 應用程序切換到深色模式。
Watch Video Tutorial
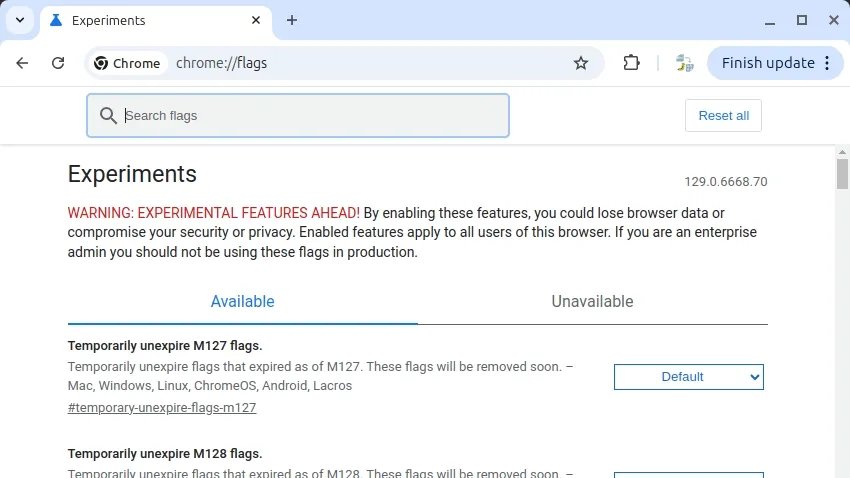
請依照以下步驟,在 Google 應用程式中透過 Chrome 全面啟用深色模式:
chrome://flags/,然後按下 Enter。dark mode。啟用後,此設定將會為所有 Google 產品套用深色模式,包括 Google 文件™、Google 簡報™、Google 試算表™ 和 Google 表單™。此外,圖示也會以粉彩色顯示,在深色背景下更容易辨識。
如果您需要調整 Google 文件™ 的頁面設定,請參考以下步驟:
啟用這個簡單的深色模式技巧,享受在 Google 文件™ 中寫作的樂趣吧!
在Google Docs™中意外刪除了一些文字?幸運的是,Google Docs™提供了自動版本控制系統,使恢復遺失的內容變得簡單。以下是恢復文件先前版本的快速指南。
進入版本歷史記錄: 導航到檔案 > 版本歷史記錄 > 查看版本歷史記錄。
啟用變更可見性: 確保底部的「顯示變更」已勾選。
探索版本: 使用日期旁邊的箭頭展開並查看詳細版本。
找到所需版本: 點擊版本的時間戳以預覽其內容。
恢復該版本: 找到正確的版本後,點擊左上角的恢復此版本。
退出版本歷史記錄: 確認您要恢復到所選版本。
這個過程確保您可以高效地恢復內容,即使發生意外刪除。
當此恢復方法無法使用時:您需要能夠打開文件並訪問版本歷史記錄。如果打開文件失敗,則此方法將無法使用。解決方法可以嘗試不同的瀏覽器(Chrome或Firefox)和設備。即使文件打開過程崩潰,您可能仍然能夠選擇文件中的內容並將其複製到剪貼板中。然後,您可以將其粘貼到另一個瀏覽器標籤中的其他文件中。
即使在恢復了較早版本之後,您仍然可以隨時恢復到更新的版本。Google Docs™保留了完整的版本歷史記錄,確保不會永久丟失編輯。
通過在測試文件上練習,熟悉版本恢復過程。創建一個新文件,進行編輯,並恢復先前的版本,以建立信心,然後再處理關鍵文件。
版本歷史記錄提供了一種可靠的保護文件的方法。為了額外的安全性,可以選擇「檔案 > 製作副本」或將文件下載為.docx格式到您的計算機上進行備份。
Google Docs™ 現在包含一個新的組織功能,稱為文檔標籤,使用戶能夠在單個文檔中創建和管理多個標籤。這一功能類似於 Google Sheets 中熟悉的標籤佈局,提供了一種結構化的方式來高效地組織和導航文檔。
要創建和管理標籤:
如果標籤不可見:
Google Docs™ 中的文檔標籤提供了一種有效的方法來組織和導航單個文檔中的內容。通過利用子標籤和三層嵌套結構等功能,用戶可以更高效地管理複雜的信息。理解這些工具並排除常見問題,確保個人和協作文檔管理的順暢工作流程。
Google Docs™ implements an automatic saving system that continuously stores all changes made to documents. Unlike traditional word processors, there is no manual save function or save button required.
When creating a new document, the system automatically creates and saves it with the default file name “Untitled document”. The recommended first step is to change this default file name:
Google Docs™ maintains functionality during internet disruptions through local browser storage. Changes made offline are automatically synchronized when the connection is restored.
To access previous document versions:
For users transitioning from traditional word processors, note that Ctrl+S (Cmd+S on macOS) keyboard shortcuts are usually not required as all changes are saved automatically.
您是否曾經打開 Google Docs™ 文件,發現頁面似乎「消失」了?內容仍然可見,但熟悉的頁面結構或分頁符卻不見了。別擔心,這是一個常見問題,通常有簡單的解釋和解決方法。
在 Google Docs™ 中,文件可以以兩種格式顯示:
如果您看不到單獨的頁面,您的文件可能已切換為 不分頁格式。
完成這些步驟後,您的文件應該會恢復到標準頁面佈局,並顯示分頁符。
注意: 每個標籤頁都需要單獨設定。
Google Docs™ 為文件提供了兩種主要的佈局選項:
如果您對消失的頁面感到困惑,現在您知道如何解決問題並了解這兩種模式的差異了。
祝您寫作愉快!