How to copy a PDF table to Google Docs™ - The Easy Way
此内容尚不支持你的语言。
Trying to copy a table from a PDF into Google Docs™ usually breaks the formatting or just gives you unformatted text. It’s a common frustration.
Our Text To Table Converter Add-On for Google Docs™ fixes this. Here’s how.
Example: EUROSTAT Table
We’ll use this table from a EUROSTAT PDF (Link to PDF):
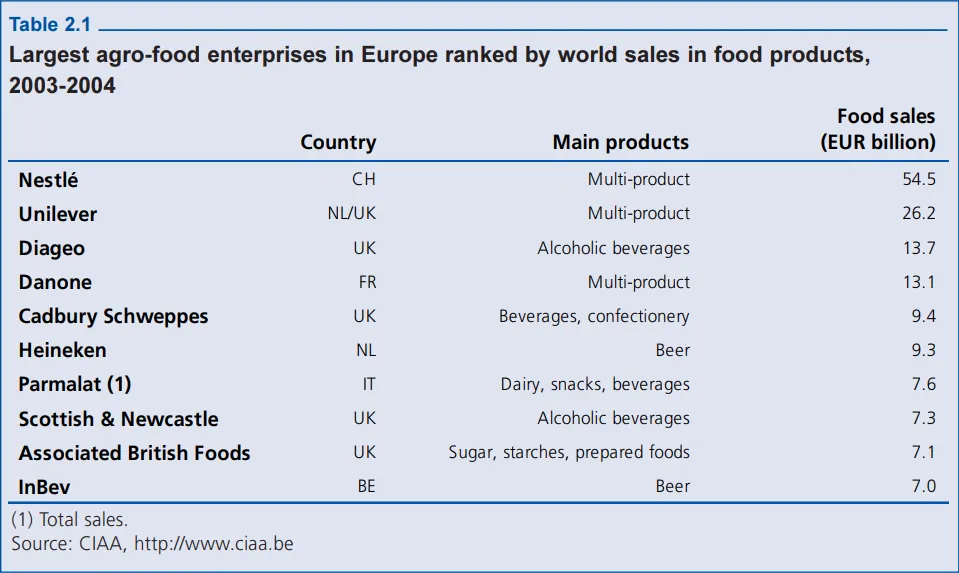
Steps to Copy the Table:
-
Copy from PDF: Select the table data in your PDF viewer and copy it (Ctrl+C / Cmd+C).
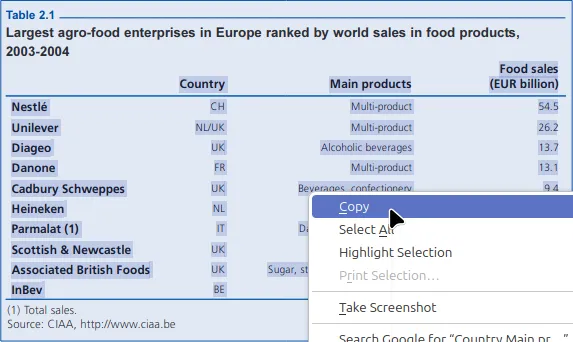
-
Paste into Google Docs™: In your Doc, right-click and choose Paste without formatting.
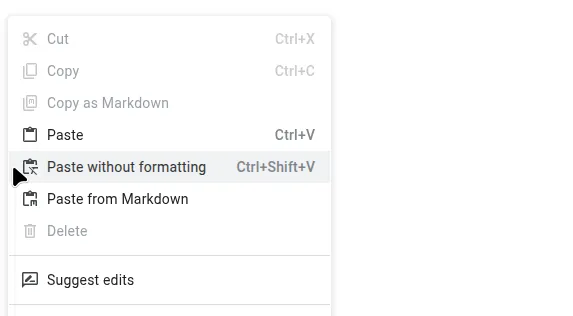
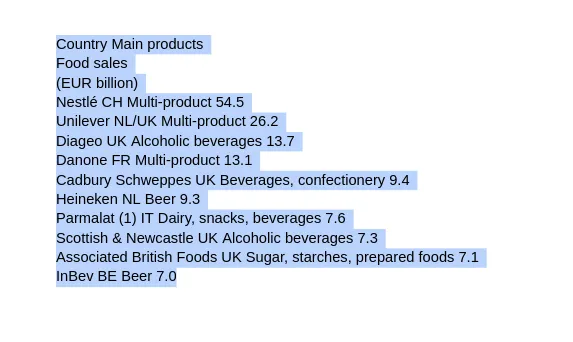
-
Convert to Table: Select the pasted text. Go to
Extensions>Text To Table Converter>Text To Table.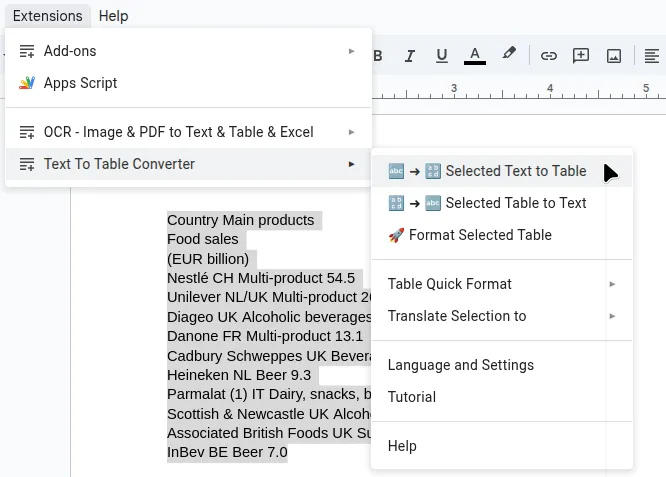
Result:
The Add-On instantly creates a proper table:
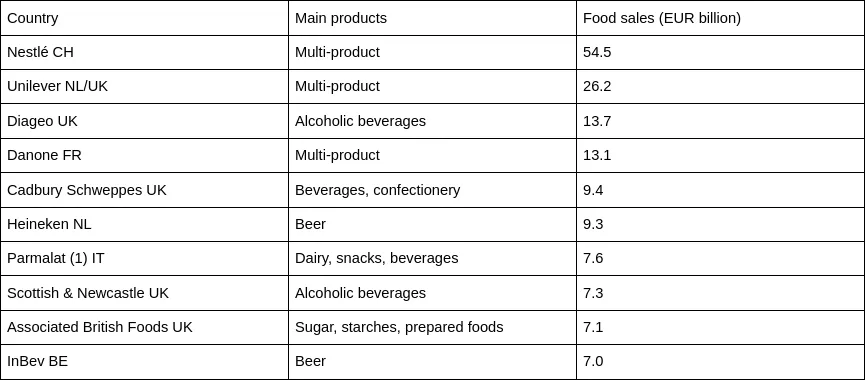
Optional Formatting:
For quick styling, select the table, then go to Extensions > Text To Table Converter > Table Quick Format (Blue) (or another style).
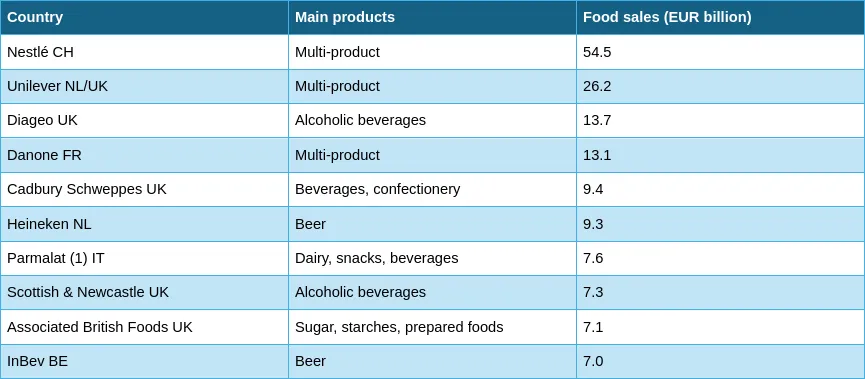
Get the Add-On
Section titled “Get the Add-On”Supercharge your Google Docs™ experience even further! If you work with tables and text frequently, our Add-On can save you countless hours.
Install the Text To Table Converter