Adjust Column Width to Content
The Adjust Column Width to Content feature automatically resizes the columns of your selected table(s) so that each column is just wide enough to accommodate the widest text or element within it. This ensures your tables look clean and readable without unnecessary whitespace or text wrapping due to narrow columns. This tool works seamlessly in Google Docs™, Google Slides™, and Google Sheets™.
Example Scenario:
Imagine a table where columns are too wide for the text inside.
Before Adjustment:
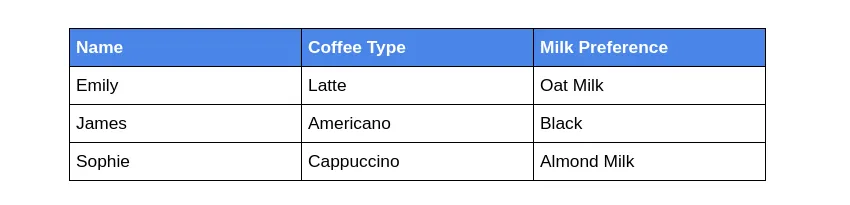
After Adjustment (Example - columns fit content):
The columns are now perfectly sized to fit the longest item in each.
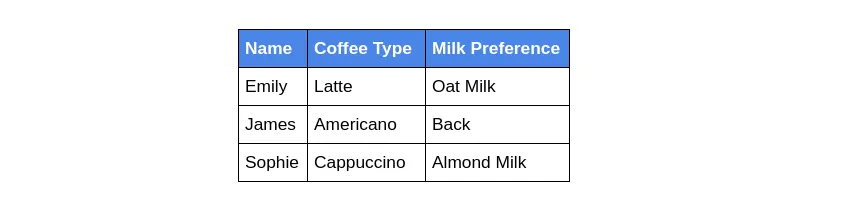
How to Adjust Column Width to Content
Section titled “How to Adjust Column Width to Content”Follow these simple steps:
-
Select the Table(s) Position your cursor inside the table you wish to modify, or select the entire table explicitly. You can also select several tables.
-
Access the Add-On Menu Go to
Extensions>Text To Table Converter>Modify Table>Adjust Column Width to Content. -
View the Adjusted Table The Add-On processes the table(s), automatically adjusting the column widths based on their content.
Your table columns are now sized appropriately for improved readability. For setting a uniform width instead, see the Adjust to Fixed Column Width guide.