How to Convert a Employee Name List to a Table in Google Docs™, Slides™ or Sheets™ - The Easy Way
यह कंटेंट अभी तक आपकी भाषा में उपलब्ध नहीं है।
Manually reformatting jumbled text name lists into tables in Google Docs™, Sheets™, or Slides™ is time-consuming. Our free Text To Table Converter Add-On automates this within your Google Workspace™ applications.
Example of Badly Formatted Text
Section titled “Example of Badly Formatted Text”Often, you might encounter data like this:
Alice Johnson (HR) [email protected] Bob Smith (IT) [email protected] Clara Lee (FIN) [email protected] David Kim (MKT) [email protected] Emma Davis (OPS) [email protected] Frank Miller (ENG) [email protected] Grace Chen (R&D) [email protected] Henry Walker (QA) [email protected] Irene Scott (SALES) [email protected] Jack Turner (CS) [email protected]This guide shows how to convert it quickly.
How to Convert Text to a Table
Section titled “How to Convert Text to a Table”-
Prepare Your Text
Copy the badly formatted text and paste it into your Google Doc, Sheet, or Slide.
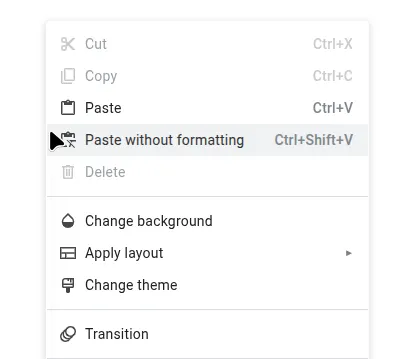
-
(Optional) Define Column Headers
For clearer results, type your desired column headers (e.g.,Name, Department, E-Mail) on a new line directly above the messy text. The Add-On will use these for the table’s first row.
-
Run the Conversion
Select the pasted text (including headers, if you added them). Then, navigate via the menu:
Extensions>Text To Table Converter>🔤 ➜ 📋 Text to Table.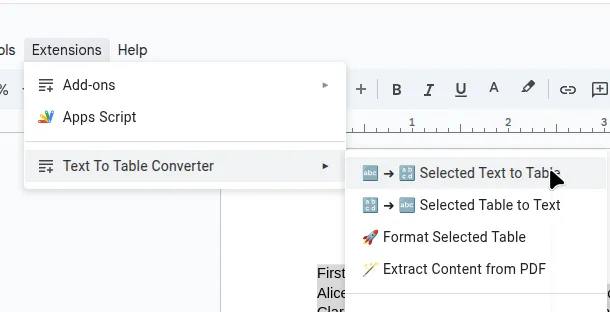
The Result: A Structured Table
Section titled “The Result: A Structured Table”The Add-On will instantly create a table from your selected text.
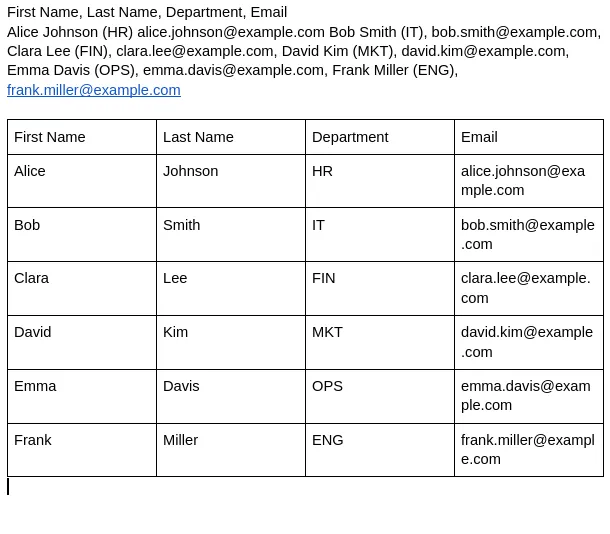
Same Example in Google Sheets™
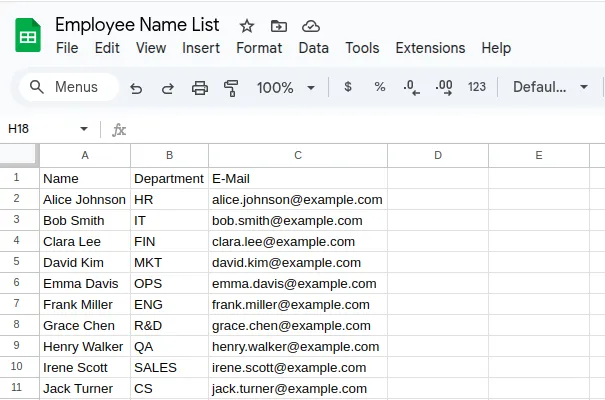
Get the Add-On
Section titled “Get the Add-On”Install the free Text To Table Converter to simplify this task.
Install from Google Workspace MarketplaceNext Step: Unlock Data from PDFs
Section titled “Next Step: Unlock Data from PDFs”Get the Add-On
Section titled “Get the Add-On”Supercharge your Google Docs™ experience even further! If you work with tables and text frequently, our Add-On can save you countless hours.
Install the Text To Table Converter