How to Hide the "Ask Gemini" Button in Google Sheets™
Reclaim your screen real estate in Google Sheets™. Learn to hide the distracting “Ask Gemini” AI button with a simple CSS snippet for a cleaner, more focused data experience.
Reclaim your screen real estate in Google Sheets™. Learn to hide the distracting “Ask Gemini” AI button with a simple CSS snippet for a cleaner, more focused data experience.
Reclaim your workspace and minimize distractions in Google Slides™. Learn how to hide the “Ask Gemini” button using a simple CSS snippet for a more focused presentation experience.
Tired of distracting pop-ups? Learn to hide the “Ask Gemini,” “Refine,” and floating comment buttons in Google Docs™ for a cleaner writing experience using a simple CSS snippet.
Quickly convert badly formatted text lists of names into tables in Google Docs™, Sheets™, and Slides™ using our free Add-On.
Learn the surprising way to disable distracting Gemini AI features like “Help me write” and “Refine” in Google Docs™ for a more focused deep work or writing experience.
Reclaim focus in your inbox by learning how to disable distracting Gemini AI features like suggested replies and email summarization directly within Gmail’s settings.
Google Sheets™ doesn’t natively convert Markdown tables. Use the Text To Table Converter Add-On to create tables from Markdown in your spreadsheets.
Google Slides™ lacks native Markdown table conversion. Learn how to use the Text To Table Converter Add-On to create tables from Markdown in your presentations.
Learn two ways to convert Markdown-formatted text into tables within Google Docs™ using the built-in ‘Paste from Markdown’ feature or the Text To Table Converter Add-On.
Copying tables from PDFs to Google Sheets™ often breaks formatting. Learn how to easily convert PDF table data into a clean Google Sheets™ table using the Text To Table Converter Add-On.
Copying tables from PDFs to Google Slides™ often breaks formatting. Learn how to easily convert PDF table data into a clean Google Slides™ table using the Text To Table Converter Add-On.
Copying tables from PDFs to Google Docs™ often breaks formatting. Learn how to easily convert PDF table data into a clean Google Docs table using the Text To Table Converter Add-On.
Document tabs in Google Docs™ help organize files, but can you create them on mobile? Learn the current limitations of the mobile app and a workaround using the desktop site.
Learn how to use the Text To Table Converter Add-On in Google Sheets™ to convert raw CSV text data into a structured table, highlighting its advantages over native tools with a complex data example.
Struggling to adjust the width in Google Docs’ pageless format? The setting isn’t in Page Setup like you’d expect. Learn the quick fix using the View menu.
Das lange Starren auf einen hellen Bildschirm kann Ihre Augen belasten. Viele Benutzer bevorzugen den Dark Mode, wenn sie mit Google Docs™ arbeiten, aber leider bietet die Software keine integrierte Option, um ihn zu aktivieren. Es gibt jedoch eine einfache Lösung für Google Chrome™-Benutzer, die alle Google-Anwendungen in den Dark Mode versetzt.
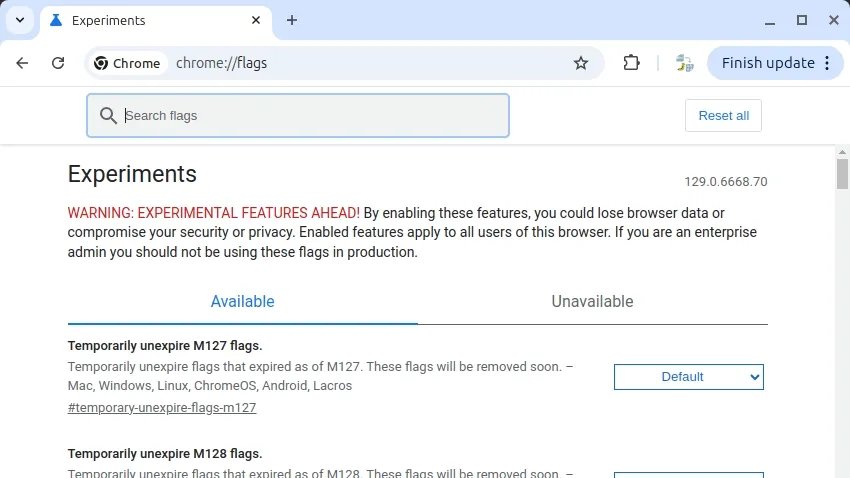
Folgen Sie diesen Schritten, um den Dark Mode global für Google-Anwendungen in Chrome zu aktivieren:
chrome://flags/ in die Adressleiste ein und drücken Sie Enter。dark mode ein。Nach der Aktivierung wird diese Einstellung den Dark Mode für alle Google-Produkte aktivieren, einschließlich Google Docs™、Google Slides™、Google Sheets™ und Google Forms™。Außerdem werden Symbole in Pastellfarben angezeigt, wodurch sie im Dark Mode leichter zu erkennen sind。
Hier ist eine kurze Erinnerung daran, wie Sie die Seiteneinrichtung in Google Docs™ anpassen können:
Genießen Sie das Schreiben in Google Docs™ mit dieser einfachen Dark Mode-Lösung!
Haben Sie versehentlich Text in Google Docs™ gelöscht? Zum Glück bietet Google Docs™ ein automatisches Versionierungssystem, mit dem verlorene Inhalte einfach wiederhergestellt werden können. Hier ist eine kurze Anleitung zur Wiederherstellung einer früheren Version Ihres Dokuments.
Versionen anzeigen:
Navigieren Sie zu Datei > Versionsverlauf > Versionsverlauf anzeigen.
Änderungen anzeigen:
Stellen Sie sicher, dass “Änderungen anzeigen” unten aktiviert ist.
Versionen erkunden:
Verwenden Sie die Pfeile neben den Datumsangaben, um Versionen zu erweitern und detaillierte Informationen anzuzeigen.
Gewünschte Version finden:
Klicken Sie auf den Zeitstempel einer Version, um deren Inhalt zu sehen.
Version wiederherstellen:
Sobald Sie die richtige Version gefunden haben, klicken Sie oben links auf Diese Version wiederherstellen.
Versionierung beenden:
Bestätigen Sie, dass Sie zur ausgewählten Version zurückkehren möchten.
Mit diesem Prozess können Sie Ihre Inhalte effizient wiederherstellen, auch nach versehentlichen Löschungen.
** Wann diese Wiederherstellungsmethode nicht funktioniert: Sie müssen in der Lage sein, Ihr Dokument zu öffnen und auf die Versionen zugreifen zu können. Wenn das Öffnen des Dokuments fehlschlägt, funktioniert dies nicht. Eine Lösung kann darin bestehen, verschiedene Browser (Chrome oder Firefox) und Geräte auszuprobieren. Möglicherweise können Sie Inhalte aus dem Dokument auswählen und in die Zwischenablage kopieren, auch wenn der Dateiöffnungsprozess abstürzt. Sie können sie dann in einem anderen Browser-Tab in ein anderes Dokument einfügen.
Auch nach der Wiederherstellung einer früheren Version können Sie jederzeit zu neueren Versionen zurückkehren, wenn nötig. Google Docs™ behält die gesamte Versionshistorie bei und stellt sicher, dass keine Bearbeitungen dauerhaft verloren gehen.
Machen Sie sich mit dem Prozess der Versionswiederherstellung vertraut, indem Sie an einem Testdokument üben. Erstellen Sie ein neues Dokument, nehmen Sie Änderungen vor und stellen Sie frühere Versionen wieder her, um Vertrauen aufzubauen, bevor Sie an wichtigen Dateien arbeiten.
Die Versionshistorie bietet eine zuverlässige Möglichkeit, Ihre Dokumente zu schützen. Erstellen Sie zur zusätzlichen Sicherheit Backups, indem Sie Datei > Kopie erstellen auswählen oder Ihr Dokument im .docx-Format auf Ihren Computer herunterladen.
Google Docs™ enthält jetzt eine neue Organisationsfunktion namens Dokument-Tabs, die es Benutzern ermöglicht, mehrere Tabs innerhalb eines einzelnen Dokuments zu erstellen und zu verwalten. Diese Funktion spiegelt das vertraute Tab-Layout wider, das in Google Sheets verwendet wird, und bietet eine strukturierte Möglichkeit, Dokumente effizient zu organisieren und zu navigieren.
Um Tabs zu erstellen und zu verwalten:
Wenn die Tabs nicht sichtbar sind:
Dokument-Tabs in Google Docs™ bieten eine effektive Methode, um Inhalte innerhalb eines einzelnen Dokuments zu organisieren und zu navigieren. Durch die Nutzung von Funktionen wie Untertabs und einer dreistufigen Verschachtelungsstruktur können Benutzer komplexe Informationen effizienter verwalten. Das Verständnis dieser Werkzeuge und die Behebung häufiger Probleme gewährleisten einen reibungslosen Arbeitsablauf sowohl für die individuelle als auch für die kollaborative Dokumentenverwaltung.
Google Docs™ implementiert ein automatisches Speichersystem, das kontinuierlich alle Änderungen an Dokumenten speichert. Anders als bei traditionellen Textverarbeitungsprogrammen ist keine manuelle Speicherfunktion oder Schaltfläche zum Speichern erforderlich.
Bei der Erstellung eines neuen Dokuments erstellt und speichert das System dieses automatisch mit dem Standard-Dateinamen “Unbenanntes Dokument”. Der empfohlene erste Schritt ist das Ändern dieses Standard-Dateinamens:
Google Docs™ behält seine Funktionalität während Internetunterbrechungen durch lokalen Browser-Speicher bei. Offline vorgenommene Änderungen werden automatisch synchronisiert, sobald die Verbindung wiederhergestellt ist.
Um auf frühere Dokumentversionen zuzugreifen:
Für Benutzer, die von traditionellen Textverarbeitungsprogrammen wechseln: Die Tastenkombinationen Strg+S (Cmd+S unter macOS) sind in der Regel nicht erforderlich, da alle Änderungen automatisch gespeichert werden.