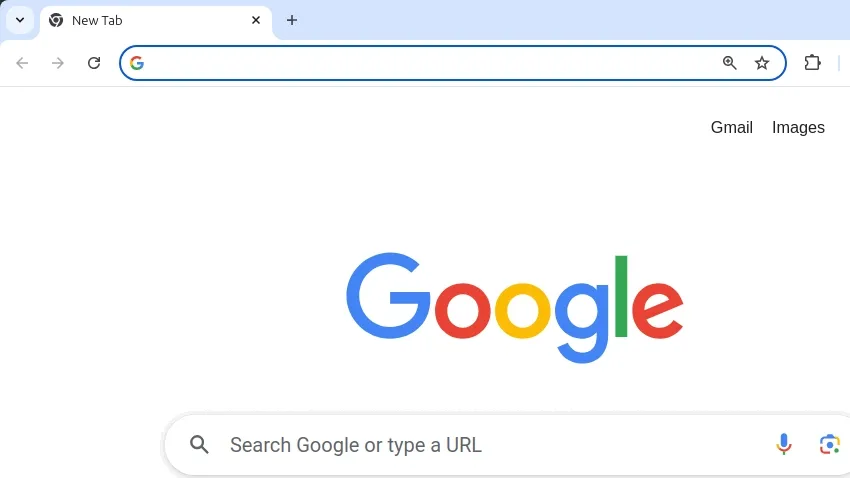在 Google Docs™ 中啟用深色模式(僅適用於 Google Chrome™)
長時間盯著明亮的屏幕會使眼睛疲勞。許多用戶在使用 Google Docs™ 時更喜歡深色模式,但遺憾的是,該軟件沒有內置選項來啟用它。然而,對於 Google Chrome™ 用戶來說,有一個簡單的解決方法,可以將所有 Google 應用程序切換到深色模式。
如何在 Google Chrome™ 中啟用深色模式
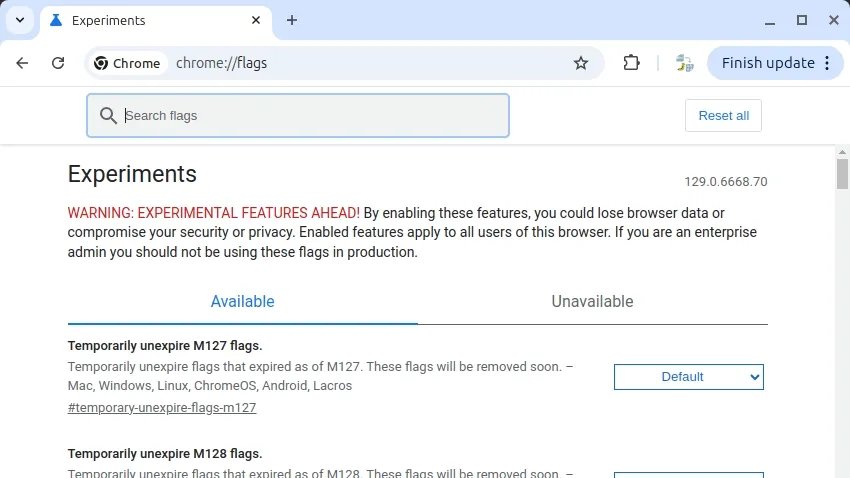
按照以下步驟,在 Chrome 中全局啟用深色模式:
- 打開 Google Chrome™。
- 在地址欄中輸入
chrome://flags/並按 Enter。 - 在頁面頂部的搜索欄中輸入
dark mode。 - 找到標題為 Auto Dark Mode for Web Contents 的結果。
- 點擊旁邊的下拉菜單並選擇 Enabled。
- 會出現一條消息,提示 “Your changes will take effect the next time you relaunch Chrome.” 點擊 Relaunch。
啟用後,這個設置將為所有 Google 產品啟用深色模式,包括 Google Docs™、Google Slides™、Google Sheets™ 和 Google Forms™。此外,圖標將以柔和的顏色顯示,使它們在深色模式下更容易看到。
示例:如何在 Google Docs™ 中調整頁面設置
這裡是如何在 Google Docs™ 中調整頁面設置的快速提醒:
- 打開一個 Google Docs™ 文檔。
- 轉到 文件 > 頁面設置。
- 在對話框頂部選擇 頁面 或 無頁面。
- 點擊 確定 保存您的選擇。
使用這個簡單的深色模式解決方案,享受在 Google Docs™ 中的寫作吧!