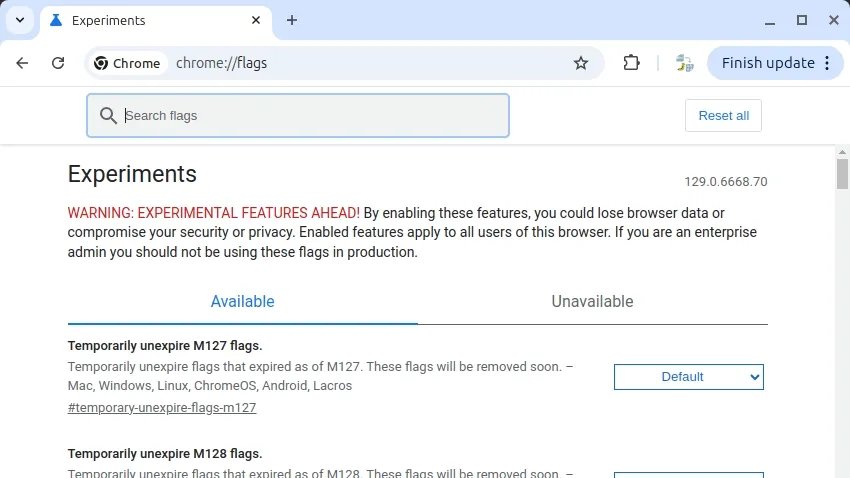How to create a document tab in Google Docs™ on Mobile?
Document tabs are a relatively new and handy feature in Google Docs™, allowing you to group related documents together for better organization, much like browser tabs. They make navigating between files like project drafts, research notes, and final versions much easier.
But can you create these useful tabs directly within the Google Docs™ mobile app?
The Current Situation on Mobile
Let’s get straight to the point: Currently, the Google Docs™ mobile app (for both Android and iOS) does not have a built-in function to create new document tabs.
You can, however, easily access and switch between document tabs that have already been created using the desktop version of Google Docs™.
How to Open Existing Tabs on Mobile:
- Open the Google Docs™ app on your mobile device.
- Open any document that is part of a tab group.
- Tap the three vertical dots (⋮) icon located in the top-right corner of the app.
- In the menu that appears, you should see the names of the other documents within that tab group. Tap the name of the document you wish to switch to.
The Workaround: Using the Desktop Site
If you absolutely need to create a new document tab while you’re away from a computer, there is a workaround, although it can be a bit fiddly on a small screen:
- Open the web browser on your mobile device (like Chrome, Safari, etc.).
- Navigate to the Google Docs™ website:
docs.google.com. - You’ll likely be shown the mobile version of the site. Find your browser’s menu (often three dots or lines) and select the option to “View desktop site,” “Request desktop site,” or similar.
- The page will reload, showing the familiar desktop interface (zoomed out).
- From here, you can navigate your documents and use the tab creation features just as you would on a laptop or PC. You’ll likely need to zoom and pan quite a bit!