Enable Dark Mode in Google Docs™ (only Google Chrome)
Staring at a bright screen for extended periods can strain your eyes. Many users prefer dark mode when working with Google Docs™, but unfortunately, the software doesn’t have a built-in option to enable it. However, there’s an easy workaround for Google Chrome™ users that will turn all Google applications into dark mode.
How to Enable Dark Mode in Google Chrome™
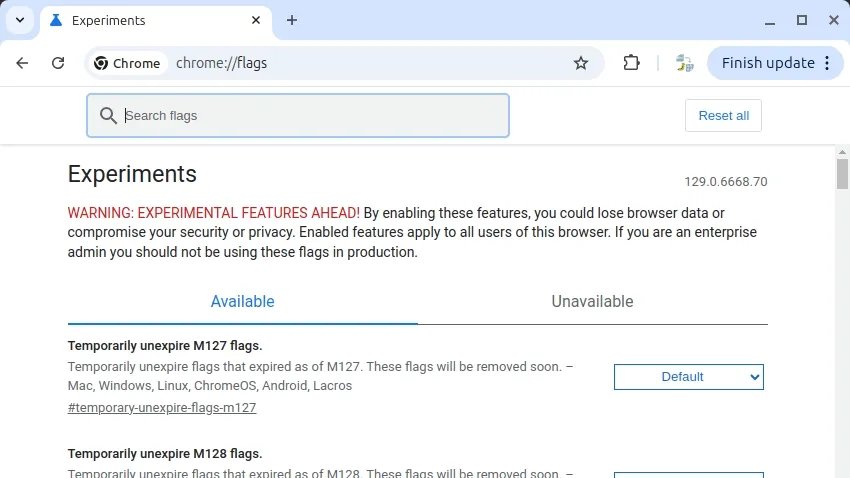
Follow these steps to activate dark mode globally across Google applications using Chrome:
- Open Google Chrome™.
- Type
chrome://flags/into the address bar and press Enter. - In the search bar at the top of the page, type
dark mode. - Locate the result titled Auto Dark Mode for Web Contents.
- Click on the dropdown menu next to it and select Enabled.
- A message will appear stating, “Your changes will take effect the next time you relaunch Chrome.” Click Relaunch.
Once enabled, this setting will turn on dark mode for all Google products, including Google Docs™, Google Slides™, Google Sheets™, and Google Forms™. Additionally, icons will appear in pastel colors, making them easier to see in dark mode.
Example: How to Adjust Page Setup in Google Docs™
Here’s a quick reminder of how to adjust page setup in Google Docs™, just in case:
- Open a Google Docs™ document.
- Go to File > Page setup.
- Choose Pages or Pageless at the top of the dialog box.
- Click OK to save your selection.
Enjoy writing in Google Docs™ with this simple dark mode solution!