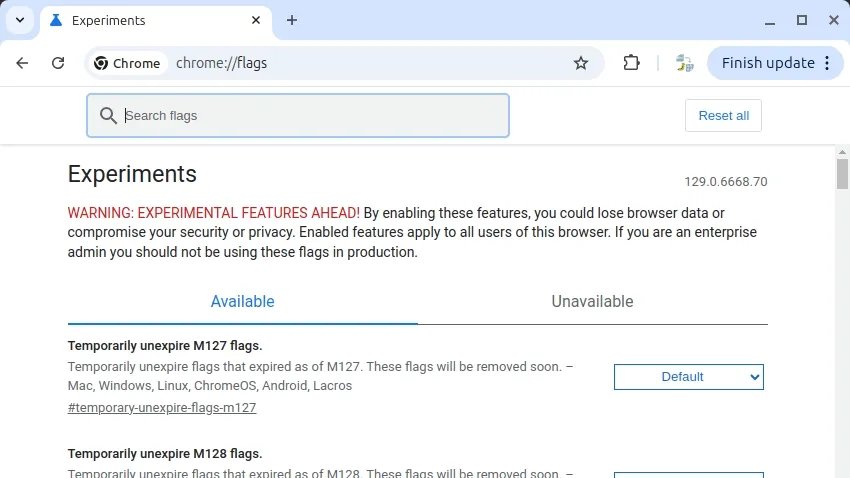Accidentally deleted some text in Google Docs™? Fortunately, Google Docs™ offers an automatic versioning system, making it simple to recover lost content. Here’s a quick guide to restoring a previous version of your document.
Steps to Restore a Previous Version
-
Access Version History:
Navigate to File > Version history > See version history.
-
Enable Change Visibility:
Ensure “Show changes” at the bottom is checked.
-
Explore Versions:
Use the arrows next to the dates to expand and see detailed versions.
-
Locate Your Desired Version:
Click on the timestamp of a version to preview its content.
-
Restore the Version:
Once you find the correct version, click Restore this version at the top left.
-
Exit Version History:
Confirm that you want to revert to the selected version.
This process ensures you can recover your content efficiently, even after accidental deletions.
** When this recovery method will not work: You need to be able to open your document access the Version History. If opening the document fails this will not work. A solution can be to try different browsers (Chrome or Firefox) and devices. You might be able to select contents from the document and copy them to the clipboard even when the file opening process is crashing. You can then paste it to another document in another browser tab.
Pro Tip 1
Even after restoring an earlier version, you can always revert to newer versions if needed. Google Docs™ retains the entire version history, ensuring that no edits are permanently lost.
Pro Tip 2
Familiarize yourself with the version restoration process by practicing on a test document. Create a new document, make edits, and restore previous versions to build confidence before working on critical files.
Pro Tip 3
The version history provides a reliable way to protect your documents. For additional safety, create backups by selecting File > Make a copy or download your document in .docx format to your computer.