Dark Mode aktivieren in Google Docs™ (nur für Google Chrome™)
Das lange Starren auf einen hellen Bildschirm kann Ihre Augen belasten. Viele Benutzer bevorzugen den Dark Mode, wenn sie mit Google Docs™ arbeiten, aber leider bietet die Software keine integrierte Option, um ihn zu aktivieren. Es gibt jedoch eine einfache Lösung für Google Chrome™-Benutzer, die alle Google-Anwendungen in den Dark Mode versetzt.
So aktivieren Sie den Dark Mode in Google Chrome™
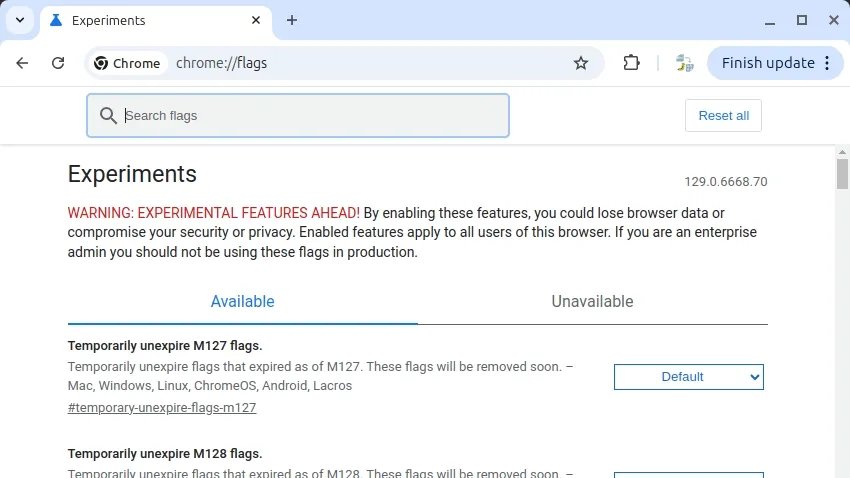
Folgen Sie diesen Schritten, um den Dark Mode global für Google-Anwendungen in Chrome zu aktivieren:
- Öffnen Sie Google Chrome™。
- Geben Sie
chrome://flags/in die Adressleiste ein und drücken Sie Enter。 - Geben Sie im Suchfeld oben auf der Seite
dark modeein。 - Suchen Sie das Ergebnis mit dem Titel Auto Dark Mode for Web Contents。
- Klicken Sie auf das Dropdown-Menü daneben und wählen Sie Enabled。
- Es erscheint eine Nachricht mit Hinweis “Your changes will take effect the next time you relaunch Chrome.” Klicken Sie auf Relaunch。
Nach der Aktivierung wird diese Einstellung den Dark Mode für alle Google-Produkte aktivieren, einschließlich Google Docs™、Google Slides™、Google Sheets™ und Google Forms™。Außerdem werden Symbole in Pastellfarben angezeigt, wodurch sie im Dark Mode leichter zu erkennen sind。
Beispiel: So passen Sie die Seiteneinrichtung in Google Docs™ an
Hier ist eine kurze Erinnerung daran, wie Sie die Seiteneinrichtung in Google Docs™ anpassen können:
- Öffnen Sie ein Google Docs™-Dokument。
- Gehen Sie zu Datei > Seiteneinrichtung。
- Wählen Sie oben im Dialogfeld Seiten oder Seitenlos。
- Klicken Sie auf OK, um Ihre Auswahl zu speichern。
Genießen Sie das Schreiben in Google Docs™ mit dieser einfachen Dark Mode-Lösung!